 系统工具分类
系统工具分类
一键U盘装系统工具正式版V3.4 |
|

|
| 一键U盘装系统工具正式版简介: 一键U盘装系统工具正式版是一款非常专业好用的能够帮助用户轻松制作U盘启动盘的软件,这款软件操作起来非常的加德纳,用户能够根据自己的需求一键制作好U盘,并且还不影响U盘的使用情况,感兴趣或者有需要的小伙伴就快来kk网站下载体验一下吧 。 一键U盘装系统工具正式版使用教程1.准备要安装的GHOST系统 2.安装一键U盘装系统软件制作启动盘,安装完成后,双击打开一键软件,插入移动存储设备,点击“一键制作usb启动盘”按钮后便开始为你制作启动盘,等待片刻提示制作成功即可 。 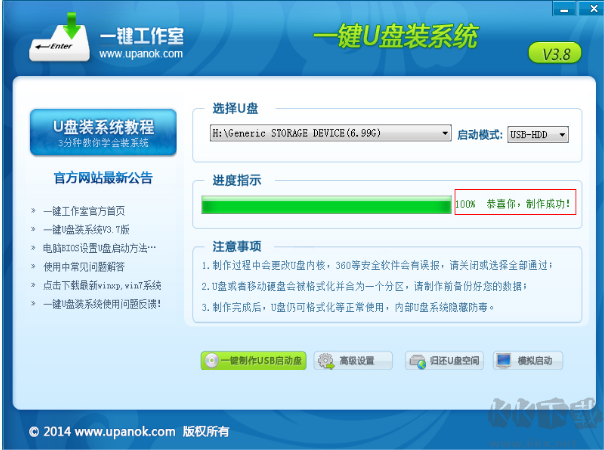
3.检查电脑上是否有系统文件 如果你已经下载完成或者自己有系统,继续下一步即可 。 特别提醒:请把系统放在D盘或者E盘的根目录下;如果你需要为其他电脑装系统可以把系统文件复制到U盘中即可 。 4.重启您的电脑,进入bios设置菜单,设置USB为第一启动盘(如何设置请看下面方法)(提示:请先插入U盘后,开机设置启动项) 常见的两种设置方法:(推荐使用第一种,用快捷键启动) 第一种:开机直接启动热键进入U盘系统 第二种:开机设置BIOS后,进入U盘系统 如下图为BIOS界面: 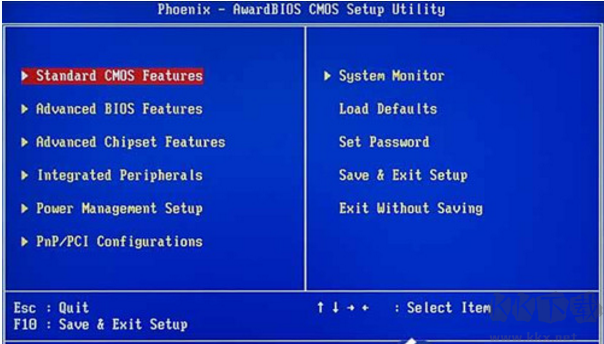
5.进入U盘系统启动菜单界面 在启动菜单中选择win2003PE或win8pe,然后按回车键进入 。 PE启动中,启动过程中会出现下面的界面,部分老电脑可能会需要1到2分钟等待,请勿着急 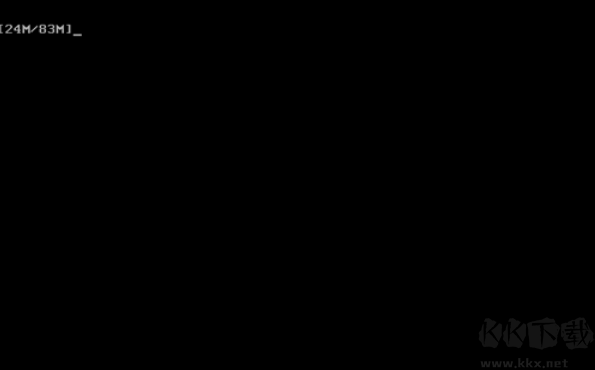
6.进入WindowsPE中开始恢复系统 如果你是新电脑或新硬盘,需要分区后才能装系统,(查看分区的办法)如果不是可以直接打开“一键工作室PE装机 。如下图 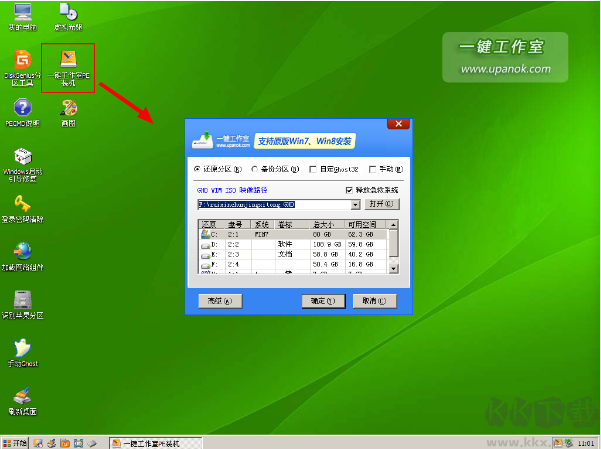
选择你要恢复的系统文件,选择完后点击确定 确定是否恢复系统,下图所示:选择是 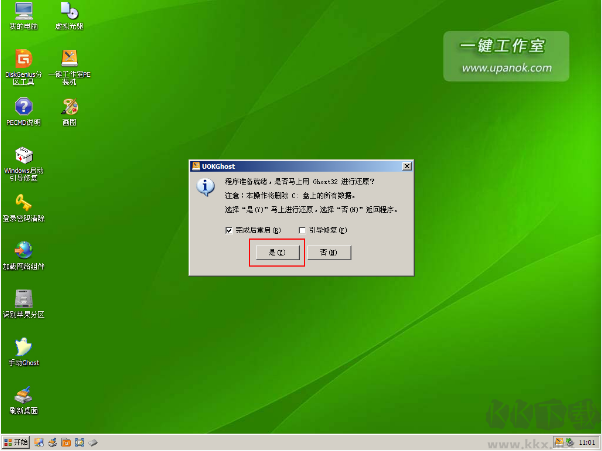
注意:如果用“一键工作室pe装机”打不开你的系统文件或安装出错,那么请将你的系统(iso文件)解压,解压后将里面的gho文件放在d盘或e盘根目录下即可 。 7.系统恢复中,等恢复完成后重启计算机,将进入系统自动重装过程,只需等待即可 。 至此,用一键u盘安装操作系统完毕!你可以忘掉没有光驱无法安装操作系统的烦恼了 。 一键U盘装系统工具正式版注意事项1、制作一键U盘启动盘之前请备份好U盘上有用的数据 。 2、有NTFS分区的硬盘或多硬盘的系统,在DOS下硬盘的盘符排列和在Windows中的顺序可能不一样,请大家自行查找确定,以免误操作 。 3、U盘启动盘出现问题主要原因: ①主板不支持U盘启动(或支持的不完善); ②某些DOS软件(尤其是对磁盘操作类的)对U盘支持的可能不是很好; ③U盘是DOS之后出现的新硬件,种类比较繁杂,而且目前绝大多数的USB设备都没有DOS下的驱动,目前使用的基本都是兼容驱动,所以出现一些问题也在所难免; ④U盘本身质量有问题; ⑤经常对U盘有不正确的操作,比如2000、XP、2003下直接插拔U盘,而不是通过《安全删除硬件》来卸载 。 4、有些主板(尤其是老主板)的BIOS中不支持U盘启动,所以会找不到相应的选项 。如果有此问题,只能是刷新BIOS解决,如果刷新BIOS未解决,只能放弃了 。 一键U盘装系统工具正式版常见问题U盘重装系统找不到硬盘 可能原因: 硬盘模式没有设置好 。 解决方法: 开机进入BIOS,点击Config选项,选择Serial ATA(SATA),将“AHCI”改为“Compatibility”或者“IDE”,之后按F10保存设置 。 如果在刚进入安装界面不久或出现蓝屏时被提示找不到硬盘,那么90%以上可能是SATA模式设置的问题,此时需要重新进入BIOS进行设置 。 一键U盘装系统工具正式版功能1、支持多品牌U盘、SD卡、移动硬盘制成启动维护U盘 。 2、一盘两用、携带方便 。启动文件防毒、防删、防格,U盘剩余部分可以当普通U盘一样使用 。 3、一键制作,免格式化升级 。 4、支持老机器启动前进行USB加速 。 5、支持原版WindowsXP、Windows7,windows8系统的安装 。 6、支持启动自定义ISO或IMG文件 。 7、支持启动背景、PE背景的个性化设置 。 8、内置PE集成全面的SRS驱动,支持更多电脑硬盘开启AHCI模式,采用独特的加载技术双显卡笔记本避免蓝屏 。 9、内置全面的DOS工具和PE工具,满足装机和日常电脑维护的需要 。 10、PE内置自动安装功能,装机更方便;集成常用软件包,一键安装,减少装机时间 。 |
电信下载:一键U盘装系统工具正式版 移动下载:一键U盘装系统工具正式版 联通下载:一键U盘装系统工具正式版 |