 多媒体类分类
多媒体类分类
oCam屏幕录像软件V520.3 绿色免费版 |
|

|
| oCam屏幕录像软件简介: oCam是一款经典的屏幕录像软件,软件可以帮助用户捕获屏幕中的画面,将屏幕中任意位置的画面以视频的方式保存下来,包括游戏视频、软件操作视频、电影电视剧视频等都可以使用oCam轻松录制 。KK下载站为您提供oCam 绿色免费版下载,需要屏幕录像软件的朋友可以下载使用哦! 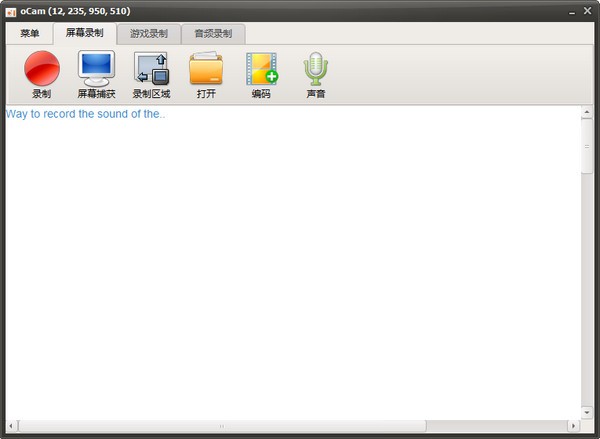 oCam屏幕录像软件使用说明操作步骤只需三步:1、设置屏幕录制范围;2、点击录制按钮;3、停止录制并保存;即可完成录像!1、设置屏幕录制范围;
2、点击录制按钮;
3、停止录制并保存;即可完成录像! oCam屏幕录像软件功能介绍ocam支持录制视频,以及屏幕快照,支持暂停录制,内置支持视频编码(AVI,MP4,FLV,MOV,TS,VOB)和音频编码(MP3) oCam屏幕录像软件软件特色硬化点可以直接启动软件,不依靠注册中心,即绿化!设定和录像数据保存当前目录 。 oCam屏幕录像软件常见问题如何用ocam录屏软件录制视频和课件?
2、上面的为录制区域,可以调节大小,对准视频区域 。
3、点击上面的工具,打开选项,可以设置一些参数,设置自己需要保存的文件夹
4、设置编码格式,这里可以选择有avi,mp4,flash等,根据自己要求选择,一般选择mp4
5、设置声音,这里有几个选项,有录制系统声音,麦克风,耳机,及不录制麦客风等,麦克风可以录制自己声音,耳机就是电脑外接音响的声音
6、一切设置好后,点击录制旁的小箭头,有两个选项,是录制屏幕视频和声音还是只录制声音 。
7、确定好就点录制,视频就开始录制了,录完了,就点击停止就自动保存了 。
如何录制ppt课件? 1、打开一个ppt课件,把poin可以调成一个窗口大小,选定录制区域
2、点幻灯片放映 。设置幻灯片放映 。设为观众自行设置浏览窗口
3、设置声音为麦克风,点击录制,点击播放幻灯片,这可以边演示边录制自己的课件了 。
4、点击录制就开始录制了
oCam中如何设置软件性能? 1、首先,将鼠标移至上方操作窗口,点击“菜单”—“选项” 。
2、在弹出的对话框中点击“性能” 。
3、在这里可以设置使用的核心和线程数,在屏幕录制下可以选择捕获模式,在游戏录制下,可以选择管道阶段 。
4、选择好后,点击确定即可
oCam中如何设置录制和停止的热键? 1、用鼠标移至上方搜索窗口,点击“菜单”,选择“选项” 。
2、点击“快捷键”,在“录制”后方输入想要修改的快捷键,这里我们以“A”为例 。
3、修改完成后点击“确定”即可 。
4、修改完成后按下键盘“A”,发现已经开始录制,再次按“A”停止录制 。
|
电信下载:oCam屏幕录像软件 移动下载:oCam屏幕录像软件 联通下载:oCam屏幕录像软件 |