AutoCAD2009是很多用户喜欢的一个版本~!它是Autodesk公司开发的经典图形设计软件,应用广泛,这小编就不多做介绍了,有了这款软件绝对可以让你在两维和三维设计与绘图上提高效率!

AutoCAD2009功能介绍
下面我们来看看CAD2009有那些新功能:
1、图形搜索和定位功能
2、夹点编辑功能
3、UNDO/REDO新功能
4、拼写检查功能
5、三维渲染功能
6、打印新功能
7、拉伸新功能
其他更多的功能,等待网友们自己去发掘 。
AutoCAD2009软件特点:
用户界面
管理工作空间:
新的工作空间提供了用户使用得最多的二维草图和注解工具直达访问方式 。它包括菜单、工具栏和工具选项板组,以及面板 。二维草图和注解工作空间以 CUI 文件方式提供以便用户可容易将其整合到自己的自定义界面中 。除了新的二维草图和注解工作空间外,三维建模工作空间也做了一些增强 。
使用面板:
在 AutoCAD 中引入的面板,本版本中有了新的增强 。它包含了 9 个新的控制台,更易于访问图层、注解比例、文字、标注、多种箭头、表格、二维导航、对象属性以及块属性等多种控制 。
除了加入了面板控制台外,对于现有的控制台也做了改进,用户可使用自定义用户界面 (CUI) 工具来自定义面板控制台 。用户界面还有更加自动化的一项,就是当用户从面板中选定一个工具时,如果该选定的面板控制台与一个工具选项板组相对应,则工具选项板将自动显示该组 。例如,如果用户在面板上调整一可视样式属性,此时,样式选项板组将自动显示 。
使用选项板:
在该版本中,用户可基于现有的几何图形容易地创建新的工具选项板工具,就算你要加入工具的工具选项板当前不处于活动状态也没问题 。当用户从图形中拖动对象到非活动的工具选项板时,AutoCAd 会自动激活它使用户可将对象放入到相应的位置 。
用户可自定义工具选项板关联于工具的图标,它通过在工具上右键点击出现菜单中选择新的“指定图像”菜单项来完成 。如果用户以后不想再使用选定的图像做为该工具的图标,可通过右键菜单项来移除它,移除后,将恢复原来默认的图像 。
当用户修改工具选项板上的工具位置,它们的顺序将保持到工具目录中(除非目录文件为只读)和配置文件中,这样,用户不需要人工修改工具就可以和别人共享你的工具选项板 。
新的 TPNAVIGATE 命令可以通过命令行来设置工具选项板或工具选项板组 。
自定义用户界面:
自定义用户界面 (CUI) 对话框做了更新,变得更强更容易使用 。增强了窗格头、边框、分隔条、按钮和工具提示,这样让用户更易于掌握和探听虚实在 CUI 对话框中的控件和数据 。在 CUI 对话框打开的情况下,用户可直接在工具栏中拖放按钮重新排列或删除 。另外,用户可复制、粘贴或复制 CUI 中的命令、菜单、工具栏等元素 。
命令列表屏包含了新的搜索工具,这样用户就可以过滤你所需要的命令名 。用户只需简单将鼠标移动到命令名上就可查看关联于命令的宏,也可将命令从命令列表中拖放到工具栏中 。
新的面板节点可让用户自定义 AutoCAD 面板中的选项板 。自定义面板选项板和自定义工具栏十分相似,可以在 CUI 对话框中编辑,也可直接在面板中编辑 。另外,用户可通过从工具节点中拖动工具栏到面板节点中的方法在面板选项板中创建一新的工具行 。
当用户在自定义树中选定工具条或面板时,选定的元素将会以预览的方式显示在预览屏中 。用户可从自定义树中或命令列表中直接拖动命令,将它们拖放到工具条/屏预览 。用户可以在预览屏中拖动工具来重新排列或删除 。如在预览屏中选定了某个工具,在自定义树和命令列表中与该工具关联的工具会自动处于选定状态 。同样的,在自定义树中选定了工具,在预览屏中和命令列表中相关的工具也会自动高亮 。按钮图像屏在图标预览的下面图像文件的名称,当鼠标划过图像时,工具提示显示每个按钮图标的名称 。
当用户通过在工具条、工具选项板或面板屏中使用右键菜单中的自定义项来访问 CUI 对话框,此时打开的是简化的对话框,对话框中只有命令列表显示 。也可以使用新的 QUICKCUI 命令来访问 CUI 的简化状态 。
图形管理:
Spago 对现有的功能做了许多的改进 。
使用 DGN 文件:
Spago 可以将 V8 DGN 文件绑定到 AutoCAD 图形中,可以象外部参照一样进行管理,也可以直接将 DGN 数据导入到 AutoCAD 图形中 。同时也可以将 DWG 文件做为 V8 DGN 导出 。
可使用新的 DGNATTACH 命令将 DGN 文件做为外部参照底图绑定到 AutoCAD 图形中 。在绑定 DGN 文件后,它与图像、DWG 外部参照和 DWF 底图等的其它外部参照文件一样显示在外部参照对话框中 。可使用新的 DGNCLIP 命令来修剪 DGN 底图的显示区域,可使用属性选项板或DGNADJUST命令来调整DGN底图的属性,包括对比度、褪色度和色调 。
可用新的 DGNIMPORT 和 DGNEXPORT 命令将 V8 DGN 数据做为新的 DWG 数据导入到用户的 AutoCAD 进程中 。在 IMPORT 和 EXPORT 命令的支持文件列表中也增加了对 V8 DGN 文件格式的支持 。
使用 DWF 文件:
DWF 底图中可控制层的可见性 。
使用外部参照文件:
XCLIP 增加一选项,可反转选定的边界 。
使用块:
鼠标移动动态块的夹点上时,与之关联的参数做为工具提示显示出来 。
可通过鼠标右键菜单的重新定义项来快速更新块定义使之与工具选项板中选定的块匹配 。
修复图形文件:
新命令 RECOVERALL:选定坏的 DWG 文件,自动针对该文件和其相关的外部参照文件运行修复过程 。
管理图层:
- 图层对话框:新增“设置”按钮来显示图层设置对话框,这样的控制更方便 。
- 图层各列属性可以打开和关闭,也可重新拖动左右位置 。
- 增加了新建图层的按钮 。
- 图层在不同布局视口中可以使用不同的颜色、线型、线宽、打印样式等 。
AutoCAD2009安装方法
第一步:解压我们下载的CAD2009文件包
右键点击解压文件 。解压文件保持默认就好 。但是要注意我们解压出来的文件不能放在有中文字的文件夹里 。
2第二步:开始安装
在解压出来的文件里面找到“setup”安装程序双击运行 。
3第三步:确认安装CAD2009 32/64位中文版
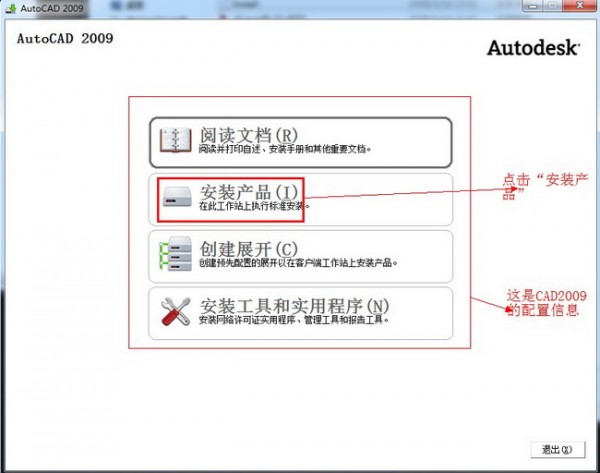
点击“安装产品”开始安装 如图三 。
4第四步:选择自己要安装的产品
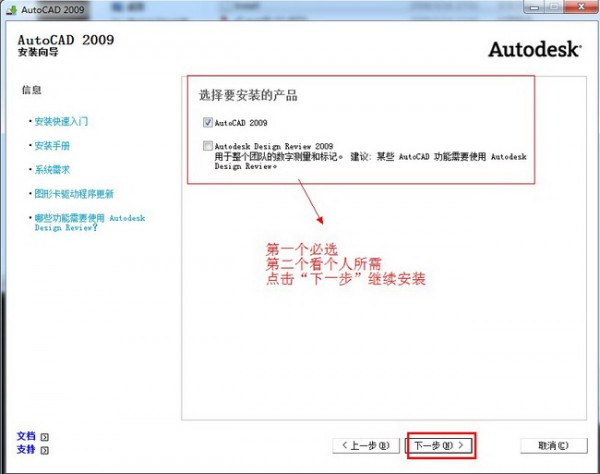
第一个必选 第二个看个人的需要自行安装 点击“下一步”继续 如图四 。
5第五步:进入协议界面
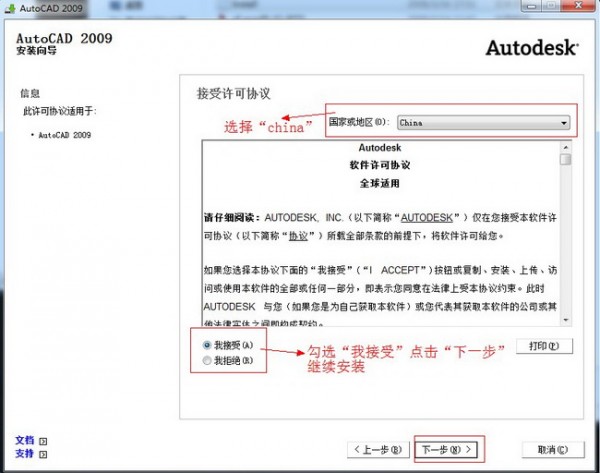
国家地区选择“China”勾选“我同意”点击“下一步”继续 如图五 。
6第六步:CAD2009 32/64中文版的产品信息界面
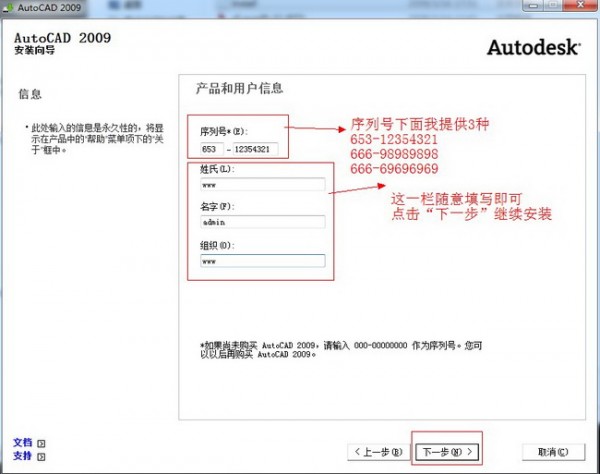
输入CAD2009 32/64位中文版的序列号(“653-12354321”“666-98989898”“666-69696969”)这三个序列号任选其一即可 用户信息自己随意填写即可 点击“下一步”继续 如图六 。
7第七步:CAD2009 32/64位中文版的安装目录及属性
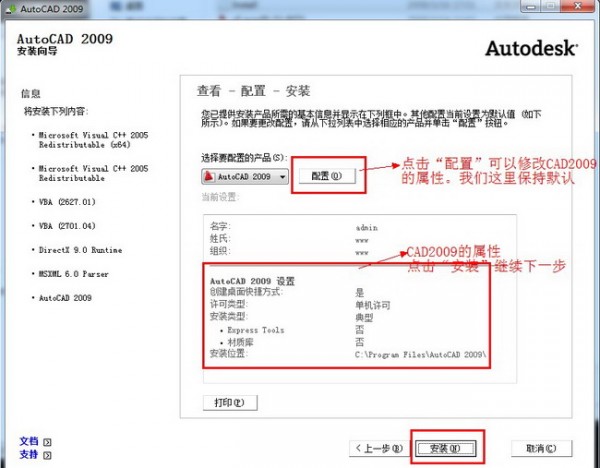
点击“配置”可以修改CAD2009 32/64位中文版的配置 确定后点击“安装”开始安装CAD2009 如图七 。
8第八步:正在安装CAD2009 32/64位中文版
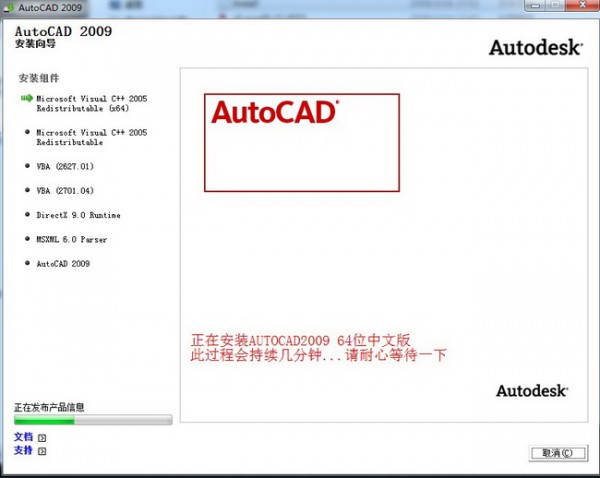
安装CAD2009 32/64位中文版中 请耐心等待一下...... 如图八 。
9第九步:安装完成 。开始激活
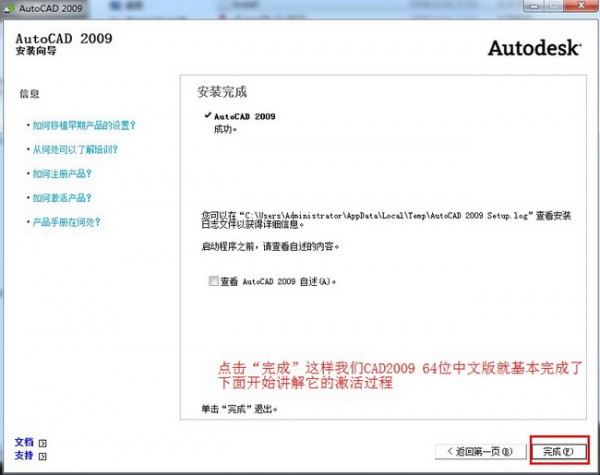
点击“完成” 这样CAD2009 32/64文中文版就安装完成了
激活方法:
1,启动 AutoCAD2009,选择“激活产品”,单击“下一步” 。
2,在“输入序列号或编组ID”框中输入序列号:666-98989898
3,启动注册机cad2009中文注册机.exe
4,在注册机“申请码”下框中输入刚才记下的申请号,点击注册机左下边的“生成”按钮,
5,这时将会在“激活码”下框中得出激活号,记下激活号并返回autocad2009激活界面;
6,在autocad2009激活界面选择“输入激活码”单选按钮并在方框中输入,刚才记下的激活号,
7,点击“下一步”,激活成功,点击“完成” 。
 图形图像分类
图形图像分类