 软件开发培训班 >> 软件应用 >> 操作系统
软件开发培训班 >> 软件应用 >> 操作系统
安装和使用FTP for Windows2003图文步骤 |
|
本文标签:FTP,Windows 1.windows iis +ftp安装 开始----控制面板----添加或删除程序 如图 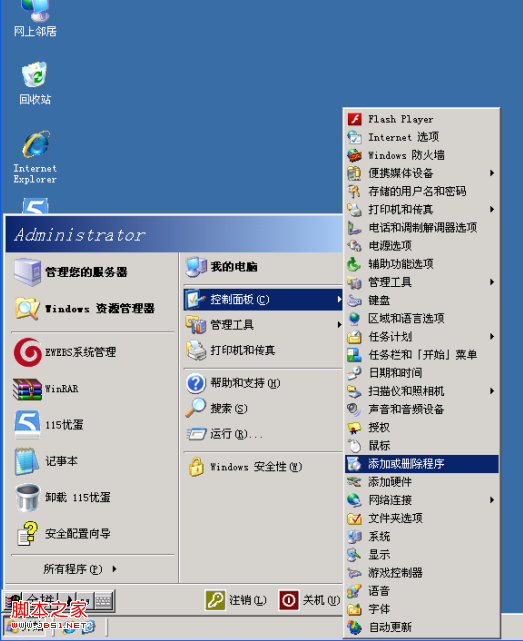 出现如下界面点击“添加/删除windows组件(a) ”如图 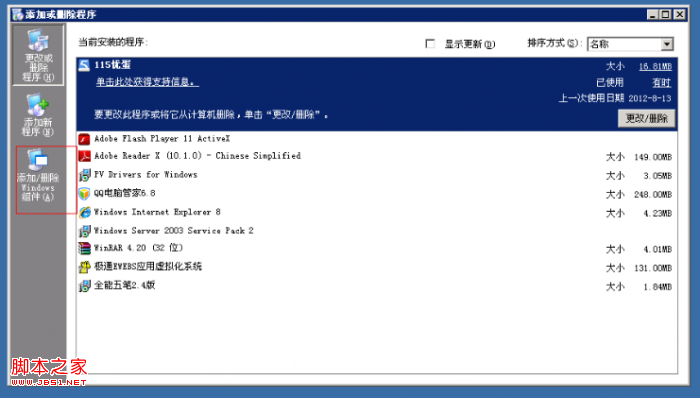 出现如下界面 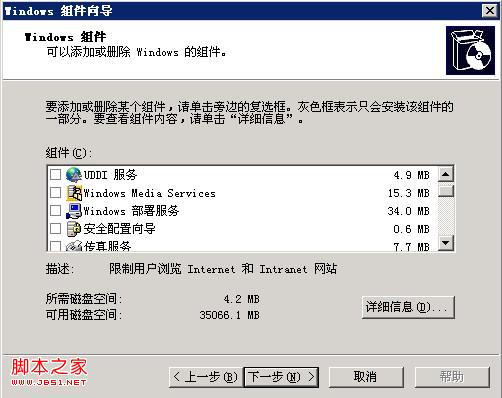 选择“应用程序服务器” 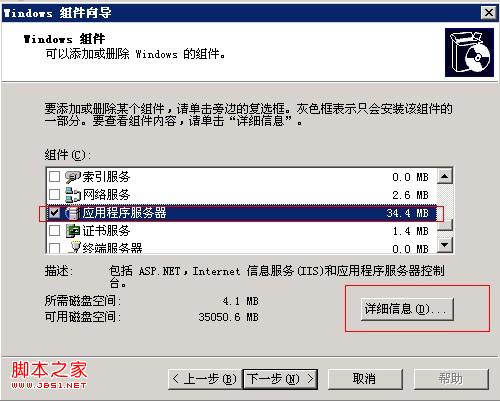 点击图片中的“详细信息” 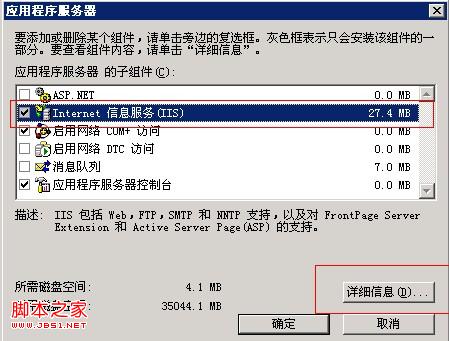 出现上面的图片“选中internet 信息服务(iis)” 点击图片中的“详细信息” 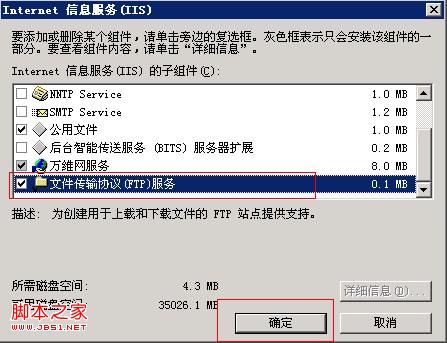 选中图片中的“文件传输协议(ftp)服务”然后点击“确定” 最后出现如下界面 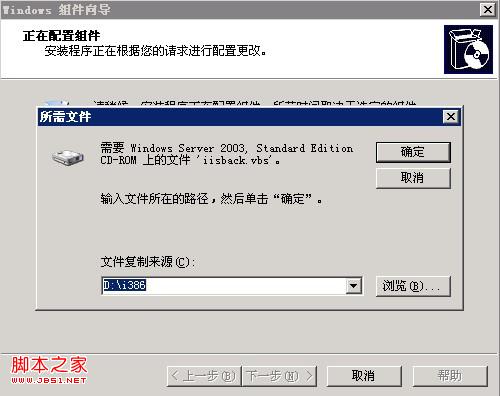 点击图片中的“浏览”选中“c:\win2003_sys\i386”如图  点击图片中的“打开”iis就开始安装了 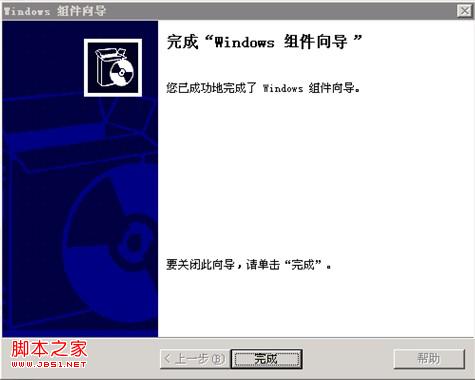 出现这个表示iis 和ftp 已经安装好了 6.ftp 配置 ftp服务器软件有很多, server-u xlight 等等通常这些都要收费,涉及到版权大家自己处理 。 下面是windows只带的ftp配置教程 我的电脑——右键——选择“管理” 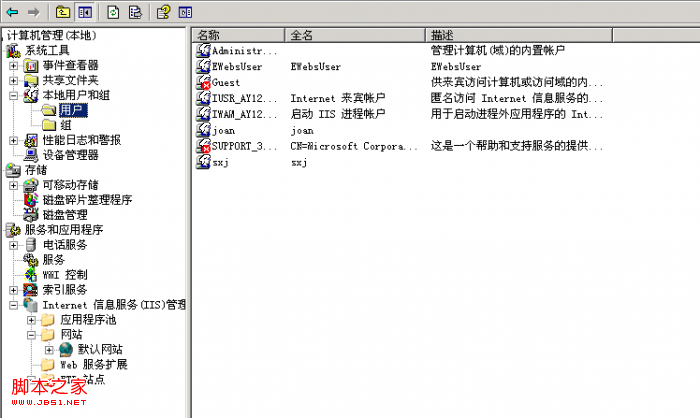 找到用户,在右边用户列表空白区域,右键选择“新用户” 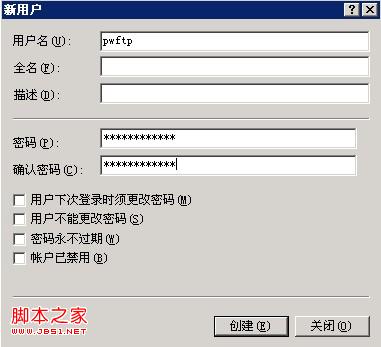 如图输入你的 ftp 用户名、密码,然后切换到 iis 删除默认的ftp站点,然后如图新建 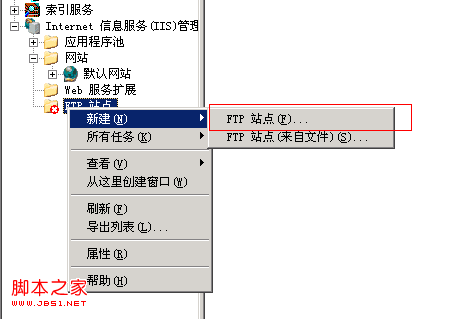  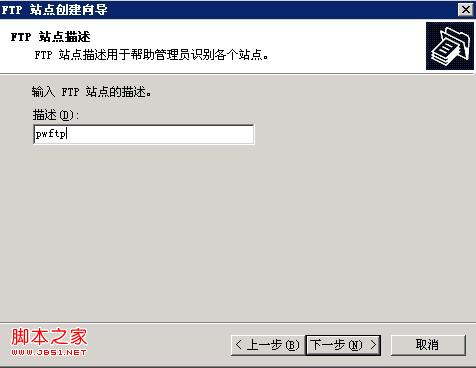  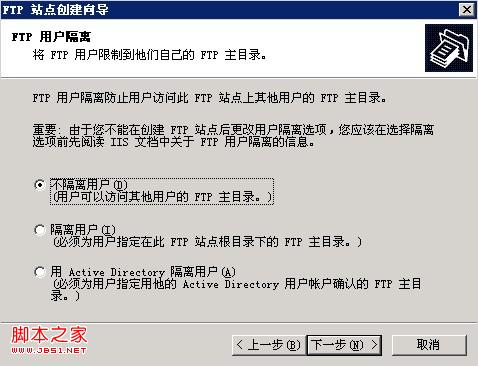  选择路径我们选择可以选择你需要的路径,如图我选择了d:\websoft\www 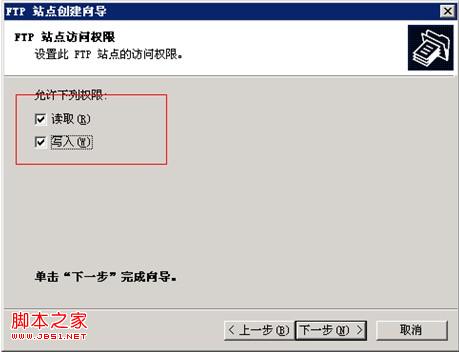  接下来设置权限,如图操作   选中“users” 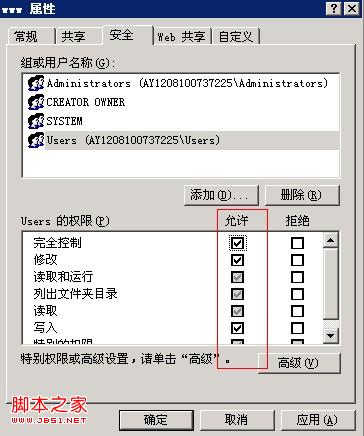 选择“完全控制”然后添加“高级” 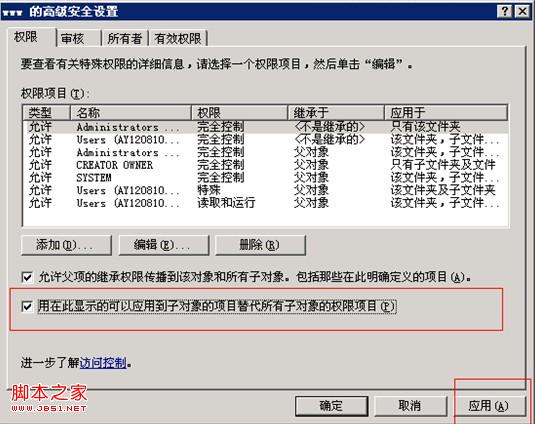 如图上图操作后出现下面的图片选择“是”  选择是之后就等系统操作完成 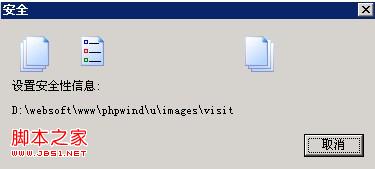 接下来添加pwftp 帐号的权限,如图操作 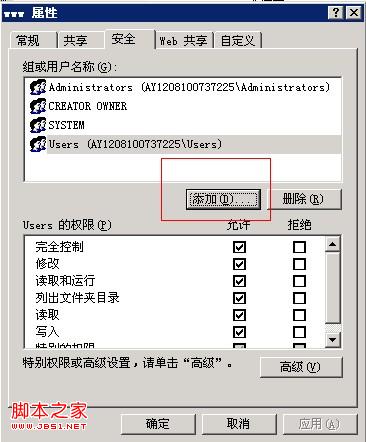  点击“确定”后出现下图 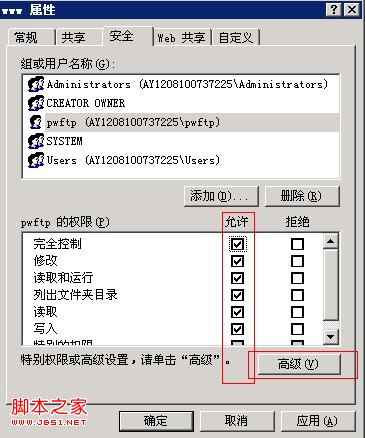 选中pwftp之后和users一样操作 ,最后点击上图的“应用”“确定”,这样 ftp 就好了 。 |