 软件开发培训班 >> 软件应用 >> 操作系统
软件开发培训班 >> 软件应用 >> 操作系统
如何下载安装win8系统 Win8安装图文教程 |
|
本文标签:win8,系统安装 Windows8开发者预览版终于发布!想知道怎么下载Win8怎么安装Win8?有没有Win8安装教程?如果你想体验Win8的魅力,那就马上去下载吧!然而,Win8安装并不是一件容易活,首先要确定电脑能否支持Win8(能安装Win7的都能安装Win8) 。 如果想在虚拟机上安装,比较遗憾的情况就是,在Windows平台上使用的虚拟机多数都安装不上(反正笔者身边的几个同事在虚拟机上安装全都失败了),另笔者更无语的是,一朋友在Linux平台上用虚拟机成功成功安装Win8 。 废话不多说,下面将详细介绍Win8的两种安装方法! 下载Win8和Win8的系统要求 无论是那种安装方式,首先得下载Win8的系统镜像才行 。网友可以直接点击下面的下载链接进入Win8下载首页 。在这里,笔者推荐优先下载2.8G的Windows 8 Developer Preview English(32-bit) 。 在安装Win8之前,先了解一下Windows 8 的系统要求: Windows 8 Developer Preview works great on the same hardware that powers Windows Vista and Windows 7(Win8的系统要求跟Win7和Vista的一样) # 1 GHz or faster 32-bit (x86) or 64-bit (x64) processor(1G主频以上的CPU) # 1 GB RAM (32-bit) or 2 GB RAM (64-bit)(最低要求1G内存,建议2G以上) # 16 GB available hard disk space (32-bit) or 20 GB (64-bit)(系统盘在16G以上) # DirectX 9 graphics device with WDDM 1.0 or higher driver(Direct 9以上的显卡) # Taking advantage of touch input requires a screen that supports multi-touch (如果想使用触控功能需要支持触控的显示屏) 安装Win8的第一种方法在Win7里直接安装! 在Win7里直接安装Win8是最简单的方法 。一句话,用解压工具(快压、WinRAR等)把Win8的iso镜像文件解压到非系统盘(C盘),然后双击“Setup”就行 。 为了让大家了解Win8安装的全过程,因此图片会有点多 。 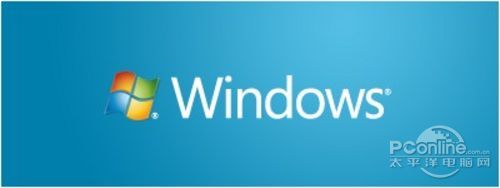 图1 双击“Setup”之后,就看到这个弹窗 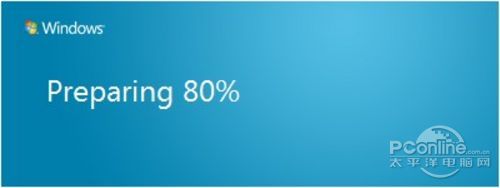 图2 显示准备中 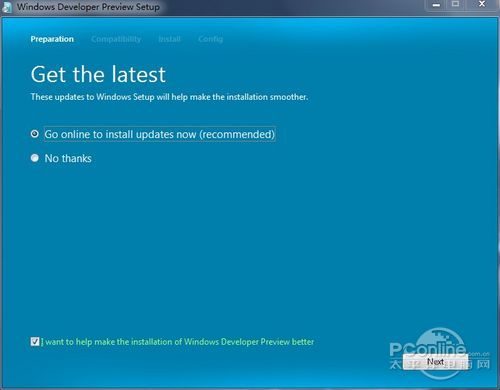 图3 问你是否需要在线安装最新的补丁质量(选择No Thanks) 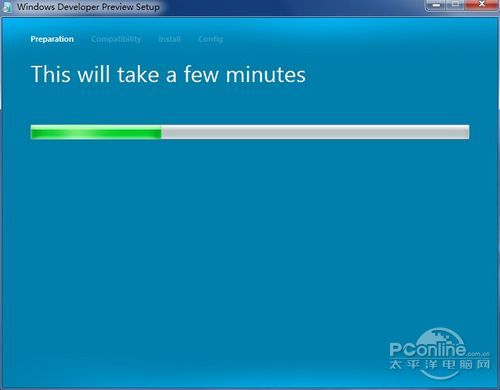 图4 准备中……稍等 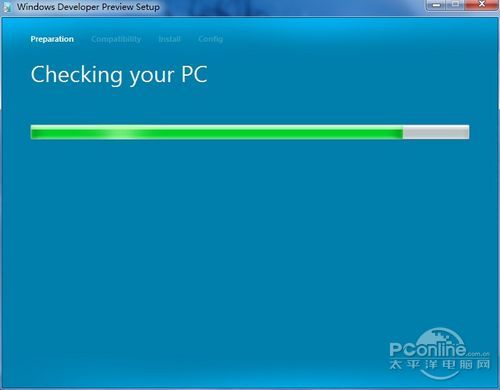
图5 检测你的电脑能否安装Win8 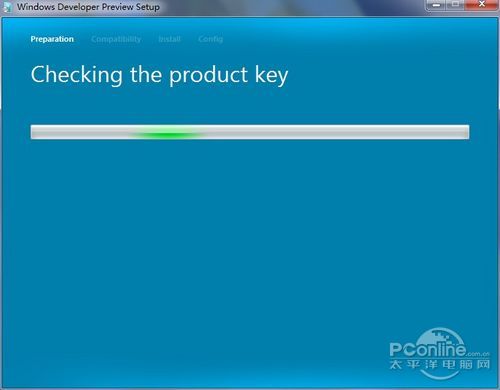 图6 检测Win8密钥是否可用(这是免密钥的版本) 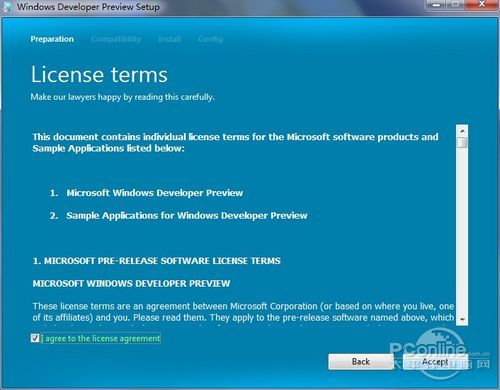 图7 安装协议是无处不在的 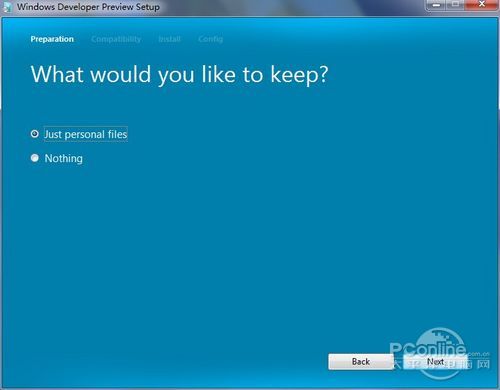 图8 问你是否选择保存个人文件,还是来个全新安装Win8? 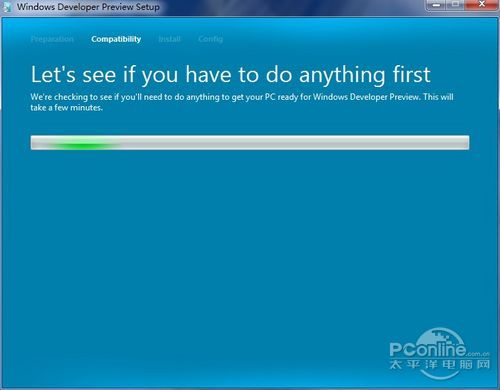 图9 再次检测一下在安装Win8之前,你是否还需做些什么 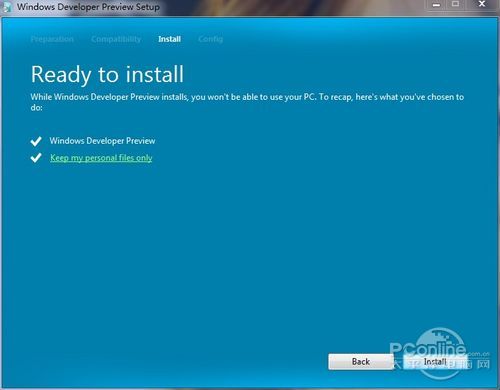 图10 准备重装了 点击Install之后,就是Win8系统复制的全过程,在重启之后,就进入真真正正的Win8安装环节了 。 笔者注:从图11到图29,两张安装Win8的方法都是一样的 。因此后面的使用光盘或者U盘来重装,就不多说了 。 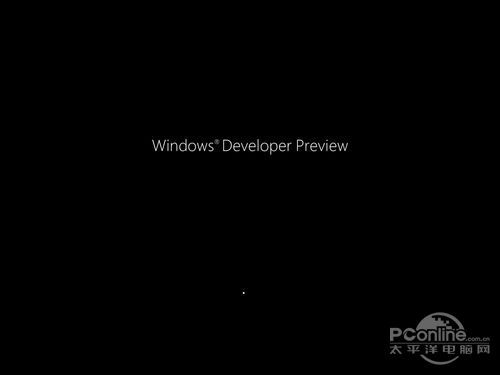 图11 Win8重启之后的界面  图12 开始安装Windows 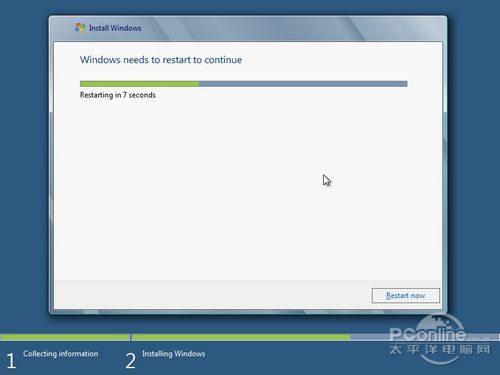 图13 准备进入重启 激动人心的时刻终于要来了!!!!! 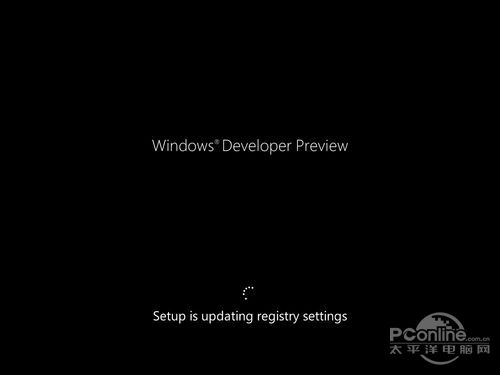 图14 再度重启 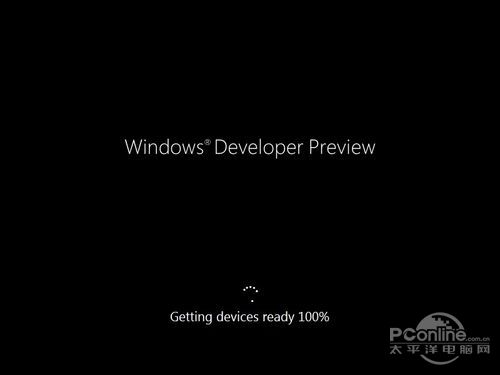 图15 Ready 100% 此时此刻,假如没有蓝屏,那就恭喜你,你已经成功安装Win8了!下一步,就是进入Win8系统进行一系列的设置过程! 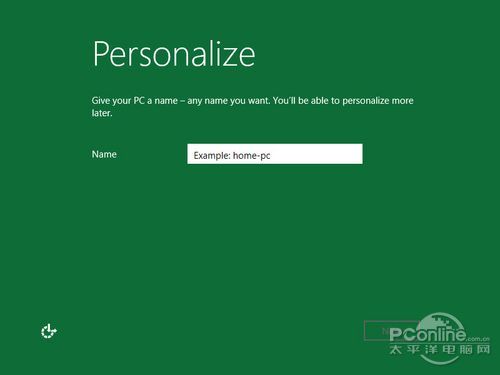 图16 安装完毕设置电脑名 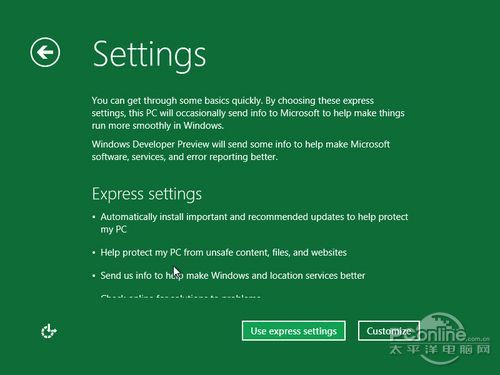 图17 设置选项 可选默认或自定义 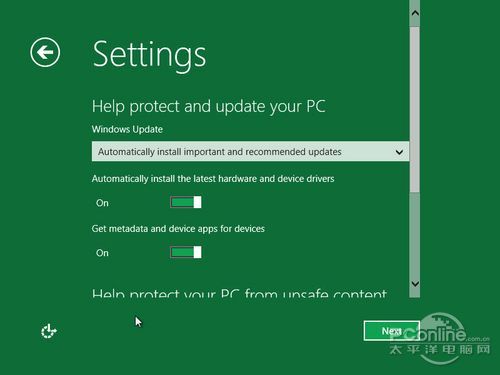 图18 升级设置 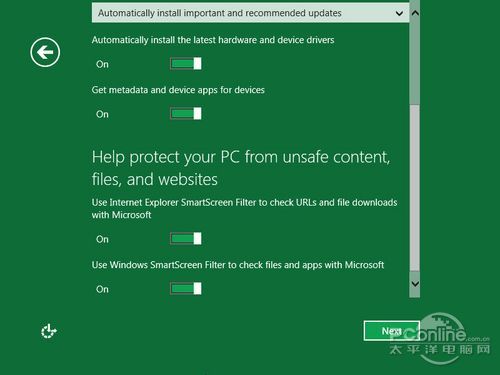 图19 安全设置 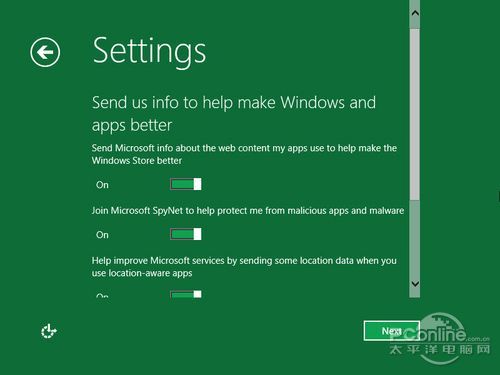 图20 客户体验改善计划发送信息选项 继续接着对Win8进行各种各样的设置 。 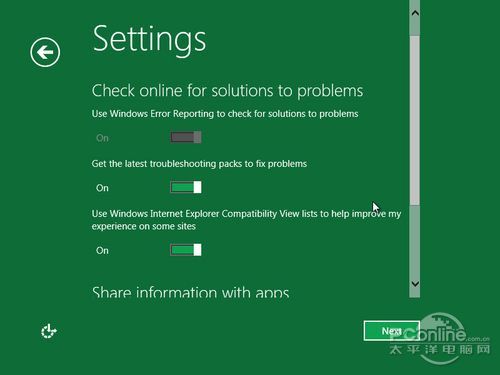 图21 是否联网查找解决方案选项 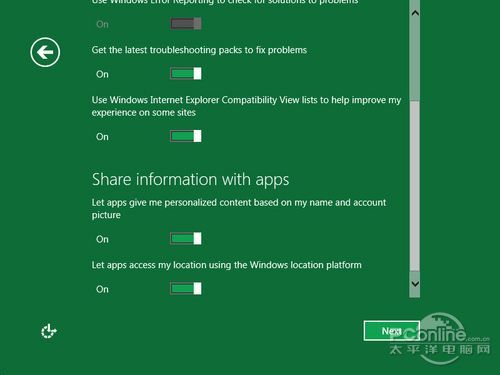 图22 应用程序信息分享选项 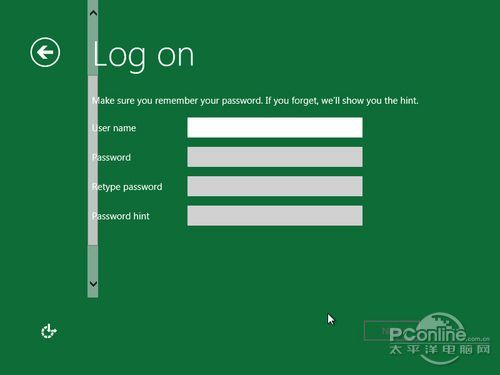 图23 设置用户名 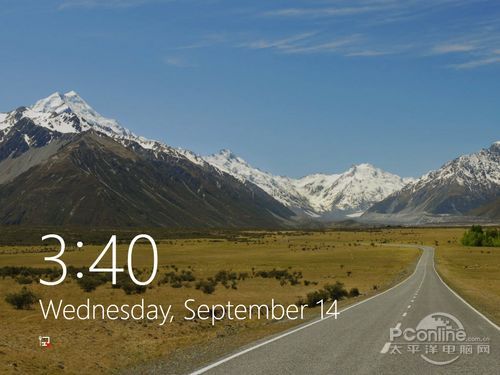 图24 登陆前的界面(点击后进入登陆界面) Windows 8的登陆界面不同于Windows 7 。 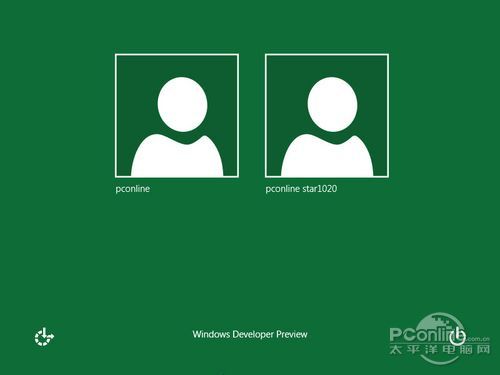 图25 登陆界面 直接以大图标形式显示各类应用,更适合与触摸屏及平板电脑 。 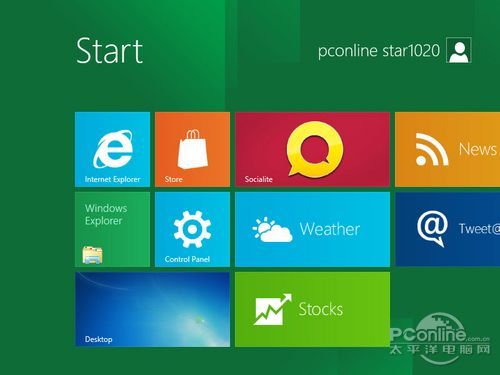 图26 Windows 8新操作界面 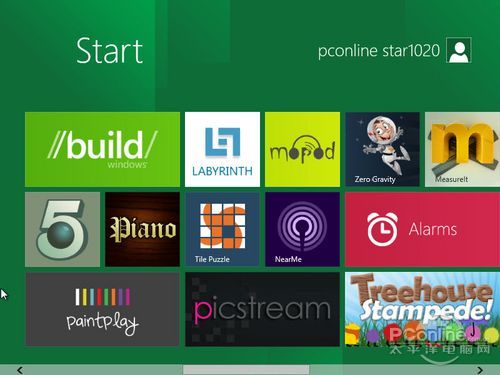 图27 Windows 8新操作界面(屏幕可左右拖动以显示更多内容) 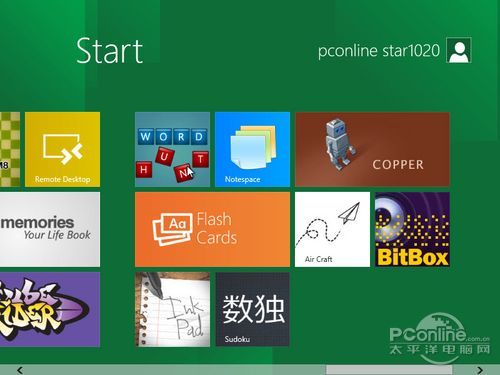 图28 Windows 8新操作界面 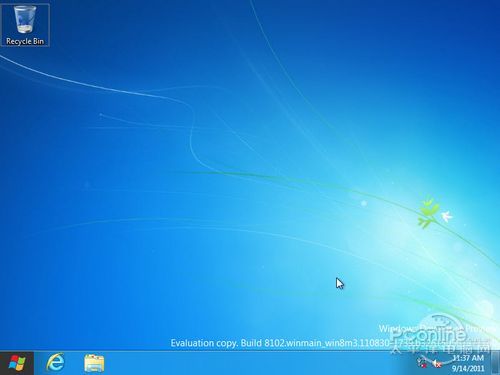 图29 Windows 8传统界面 到此为止,在Win7里安装win8系统的整个教程完毕!剩下的就是用户自己去体验从来没见过的Win8系统 。 安装Win8的第二种方法原始的光盘安装Win8法 如果你不能在Win7或者XP里安装升级安装,或者给你一台新电脑,那就只能采用最原始的光盘安装Win8法了 。 第一步要做的是,把Win8的iOS镜像刻录到光盘上去,或者写入U盘中 。两种方法各选其一,这里不再详细说明 。 第二步,把光盘放进光驱里面(或者插入U盘),在BIOS里设置光盘(U盘)启动为第一启动顺序 。OK,万事俱备,只欠东风 。这股东风就是重启! 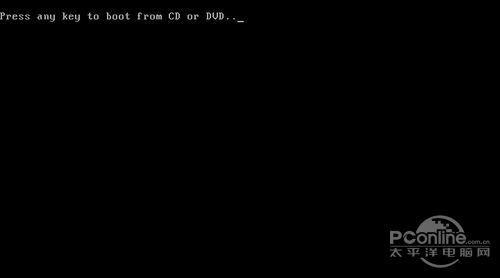 图30 见到这个画面 按键盘上的任意键进入安装Win8 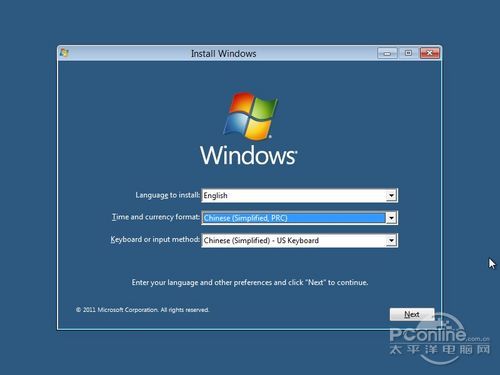 图31 目前只有英文语音可选 但地区可选中国 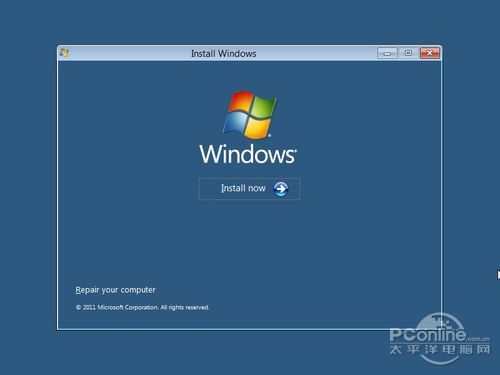 图32 Install Now 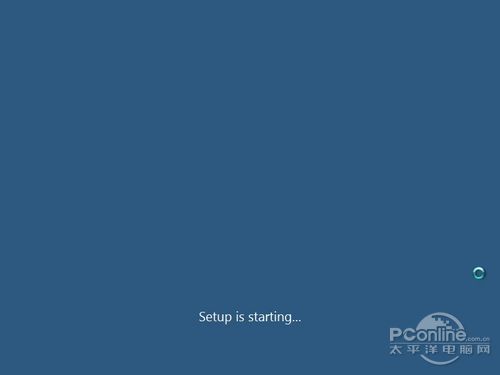 图33 Setup 开始了 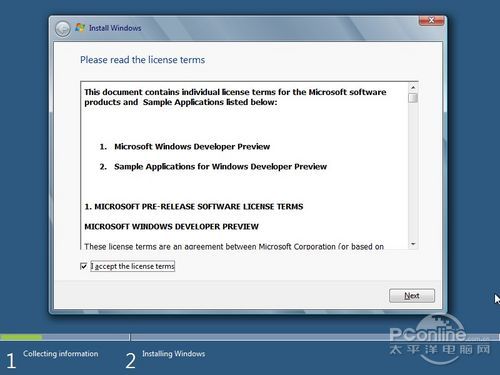 图34 协议真的是无处不在 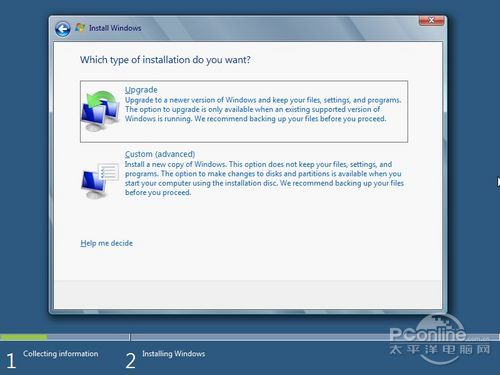 图35 选择Custom 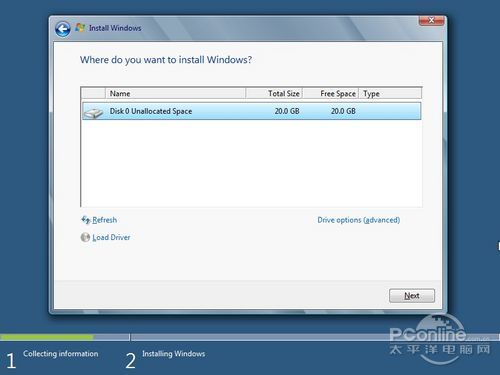 图36 新机是没有任何分区(已有分区的硬盘,请直接看图39) 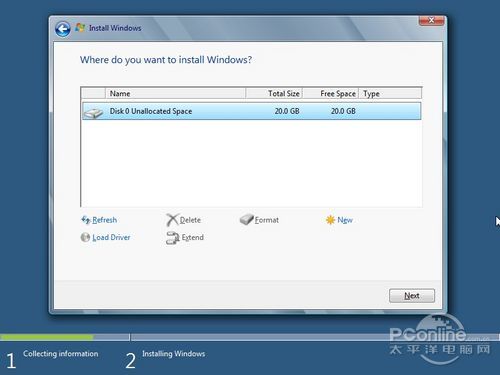 图37 对硬盘进行分区(如果是新硬盘,最好先分区) 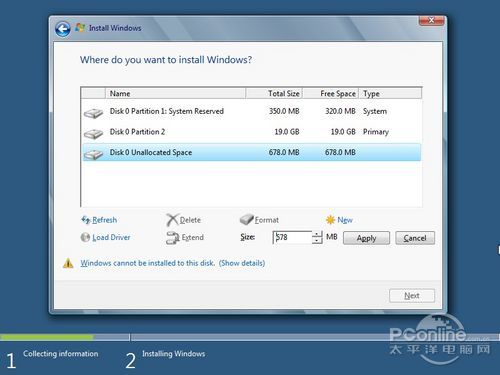 图38 分区完成 多出一个350M的预留分区 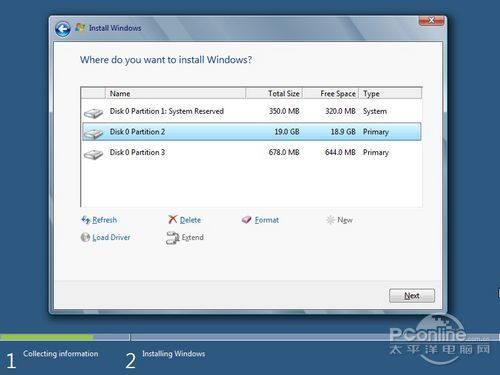 图39 选择Win8安装的分区 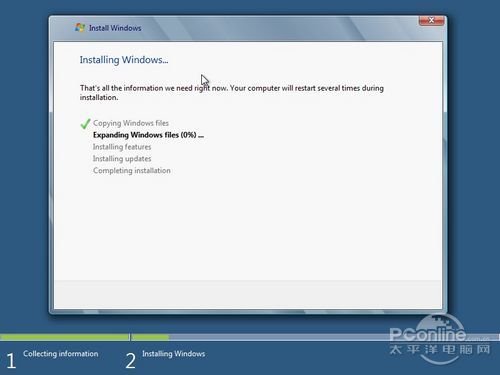 图40 Ok,开始进入文件复制阶段 下面的安装进程,请看图11到图29 。 题外话 安装Win8过程中难免会出现什么意外,例如出现个蓝屏窗口,例如卡在某一部分不能动,例如于是其他人都没遇上的麻烦 。反正不管怎么不如意,还是先静下心来看看是哪一步出了问题,再想解决方法 。 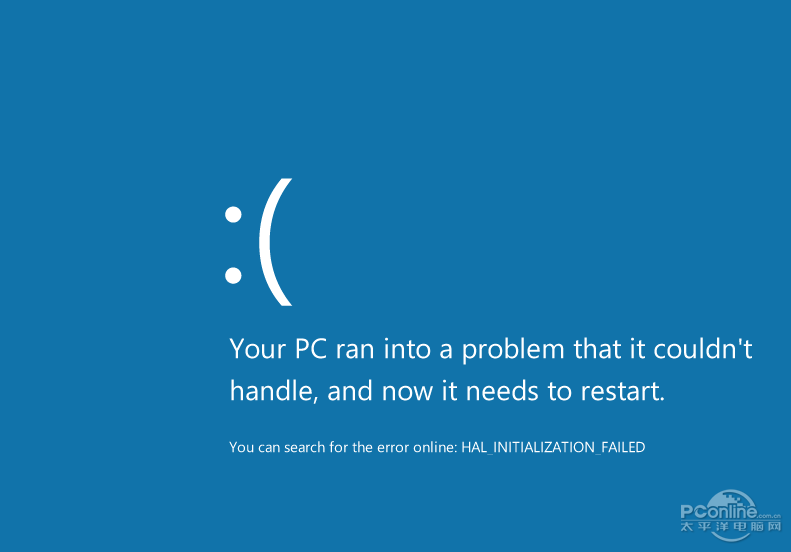 Win8的蓝屏 写在最后 如果你是追求稳定的用户,建议不要随意在自己工作的电脑上使用Win8,因为Win8目前仍在开发者预览版中,还不到Beta阶段 。如果你是追求新技术的软件爱好者,快点去下载Win8来玩玩吧 。 |