使用3DsMax几何体融合功能设计大理石花坛 |
|
10、运用“几何体”卷展栏下的“分段”命令,设置参数为1,将四条线段分为八条线段,并旋转其位置与轮廓线连接点对齐,如图10所示 。 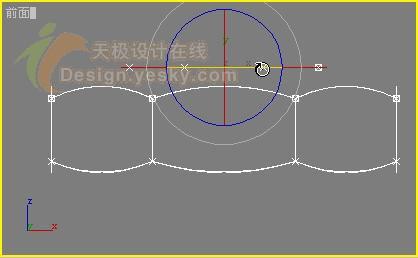 图10 11、进入“样条曲线”子对象,按住Shift键将圆形轮廓线沿外轴复制一个,如图11所示 。  图11 12、在顶视图运用“缩放工具”,按住Shift键,缩小复制出一条内侧轮廓线,并在正视图中沿Y轴复制一条内侧轮廓线,如图12所示 。  图12 13、沿Y轴复制两条内侧轮廓线,作为“花坛”的底部,如图13所示 。 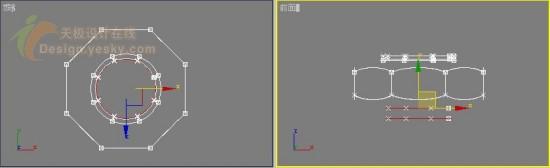 图13 14、选择底部的轮廓线,缩小复制出用作封底的一条轮廓线,如图14所示 。  图14 15、运用“几何体”卷展栏下的“交叉连线”命令,将底部线框进行连接 。为了封住底部,框选封底用轮廓线上的所有点,单击“几何体”卷展栏下的“融合”按钮,将这些点汇聚为一个点,如图15所示 。  图15 其他部分的连接要手工制作,单击“捕捉”按钮,在弹出的“网格与捕捉设置”对话框内只勾选“顶点”选项,方便下一步绘制连接线的操作,如图16所示 。 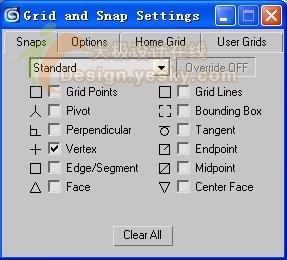 图16 16、保持捕捉开关的激活状态,运用“几何体”卷展栏下的“画线”命令,当光标变为蓝色十字星时表示已与顶点对齐,单击右键取消,创建如图17所示的连接线 。 17、用同样的方法将轮廓线相应位置上的点依次连接,如图18所示 。 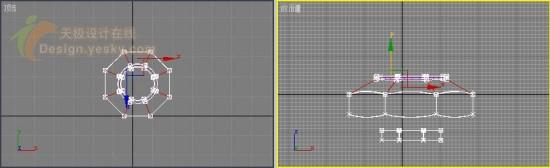 图18 创建8条连线将底部进行连接,如图19所示 。  图19 18、在修改面板中添加“曲面”命令,轮廓线表面生成“面片”表面,如图20所示 。  图20 接着添加“光滑”命令,运用默认设置,效果如图21所示 。最后创建一个圆柱体作为花坛的土 。  图21 |