3DS 教学第十四篇 [电脑桌](一) |
|
】赐昵懊娴募钙嘈糯蠹叶哉飧鋈砑械悴辉倌吧耍遣皇怯械愦来烙母芯酰圆黄穑忝腔共畹迷赌兀遣灰ざ颐墙幼潘迪抡飧鍪道灰谘У氖焙蚓醯煤芸菸菰铩0ィ氲背跷沂侨槿饩拖蠛偷背醯某趿的茄愿蹲耪飧鋈砑陌。⌒】喑扔诩だ扔诳嗪7咐恕R恢倍荚谙胱乓恍┳讲坏降母芯酰鞘鞘裁茨兀渴呛罕ぐ炕故嵌旧呋鹕娇凇?br> 学东西就是要胡思乱想,不想来不了灵感,是了,各位网友,由于写稿时间只有二到三天一张,所以,很多例子做得比较粗糙,但是我教的只是让你们学会制作这个例子,好看不好看,就要看你们的美术行不行了,懂了吧,你们可以通过学做这个例子,然后再按这个方法自已设计几个例子出来,这样才叫学东西。好了,我们说完开头课发言,接着你们看下图1,这张电脑桌和那个金牌都是我花了十来分钟就想并画出的,你们学会创建的方法,可以自已再设计几个桌子出来。记住,所有的例子不是专门说明它的尺寸,你都可以大概的画出来就行了。  图1 图1大家可以看下这张图,大确了解下要做的例子,不错,它就是我的电脑台了,哈,一时想不起画什么,所以见到这张台,就画出来了,其实,电脑桌里还包含很多小的装饰边啊,握手、不锈钢边等,在这张图里没有表现出来,所以,你们在做完这个例子后可以自已再加些东西上去。要好好学习,天天向上喔。 好了,现在我们先要画出它的桌面,点击 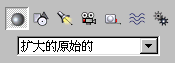 ,不知道在那里,不会吧,你看图就知了,哎,点击最左上方的那个象球的[创建]图标,再点击最右下方的三角形,不就到了[扩大的原始的],它有某些翻译软件上也叫[扩展原始物体],知道了吧。这个面板下共有十二个扩展物体,我们这次说的是 ,不知道在那里,不会吧,你看图就知了,哎,点击最左上方的那个象球的[创建]图标,再点击最右下方的三角形,不就到了[扩大的原始的],它有某些翻译软件上也叫[扩展原始物体],知道了吧。这个面板下共有十二个扩展物体,我们这次说的是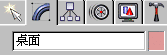 是可以修改它的名字,为的是让我们好记点,因为在很多物体在同一场景的时候,给物体起个名是很重要的,[桌面]右边那个小色块就是改颜色的了,这以前我们说 ?br> 是可以修改它的名字,为的是让我们好记点,因为在很多物体在同一场景的时候,给物体起个名是很重要的,[桌面]右边那个小色块就是改颜色的了,这以前我们说 ?br>
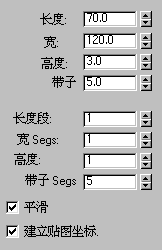 图2 图2大家看到图2了吧,这个[倒角方体]我们只要了解的是[带子]和[带子段],以及它们的关系,另的我相信你们不是笨蛋的话都可以了解,呵呵(我笑得好象猪头一样,今天买六合彩中了五元)什么叫[带子]呢?哈哈,就是倒角了,一个有弧度的角,[带子]和[带子段]就关系到我们画[倒角方体]那个弧角的弧度。你们把各视窗的[倒角方体]放大,一边调节它们的数值,就可以看到他们的关系了。现在就试试。好了,我们画出了桌面,现在画它的左边木板。激活左视图,我们要在左视图画它的左边木板。如图3,就是蓝色那条,[矩形]命令按钮的就在[二维图形]面板下[线条]右边,在[矩形]参数中,我们要了解的是[棱角半径],当我们在它右边小方框填上[5],你们是不是就发现这个矩形的四个角发生了变化,变成有弧度了,当填入的数值越大,弧度也会越大。明白了吧。好了,在修改面板上把数值改为图4一样。 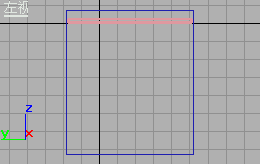 图3 图3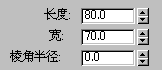 图4 图4下面我们就来修改这个矩形了,在 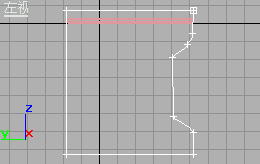 图5 图5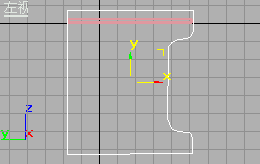 图6 图6现在把这片左板[挤出]三维物体来,这个你会了吧,在修改面板上点击[挤出]命令,在[数值]上填上[2]就可以了。再复制它作为另一块板。方法:激活[左板],按键盘上的[Shift]键,拖动[左板]入往右移动,在适应的位置放开鼠标左键,这样就弹出一个复制对话框,我们选[实例]复制方法,再按确定,这样,就完成复制工作了。哈,我们的工作现在就象图7的一样,你们看看图7和你们所画的有什么区别。 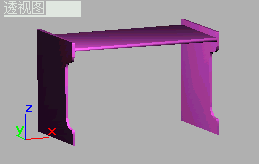 图7 图7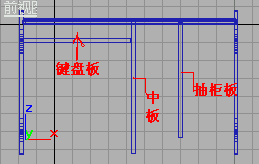 图8 图8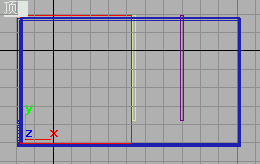 图9 图9如果没有不同的话我们现在就接着画如图8了,这次我们要画三个矩形,再通过[挤出]命令来挤出三维物体,有点懂了吧,哈哈,可爱。位置你们自已看吧,不过,这三个板只要[2]的厚度,哎,我还是说下它们的尺寸吧。[键盘板]的尺寸是长[2],宽是[60]。[中板]是长[75]、宽[2]。[抽柜板]长为[63]、宽为[2]。它们在顶视图的位置如图9。见到了吗?红色的矩形是[键盘板]的,黄色的是[中板]的,紫色的是[抽柜板]的。你们大概放就行了,不要求精确。最后是挤出它们的三维物体。[键盘板]挤出[70],[中板]挤出[57],[抽柜板]挤出[57]。另外,你们也可以用[基础标准物体]下的Box[盒子]来代替这三个矩形,效果一样的。我这样做是想你们加深一点对[挤出]命令的了解。 接着我们就要画完它了,在[抽柜板]和[右板]中间画[倒角方体],如图10[透视图]和图11[前视图]。共四块板,上面三板的参数是一样的,参数是长为[2]、宽[32]、高度[56]、带子[4]、带子段[5]其它是[1]。最下面的是长55、宽58、高度2、带子3、带子段5。下面我们就是画它的抽柜面板和下面的挡板了,看图12,不用说,相信你们也会画了,只用Box[盒子]画就行了。在这里要注意的是抽柜面板要放好位置。这样,我们这个电脑桌就大功完成了一半,在下一篇幅,我们要给予它材质,让它看起来真实一点,所以,你们要紧跟天极网学下去,这篇就到这里了。再见。 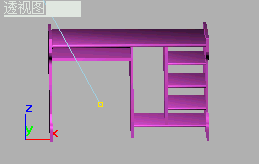 图10 图10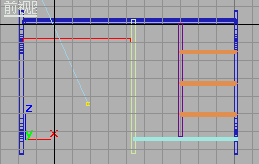 图11 图11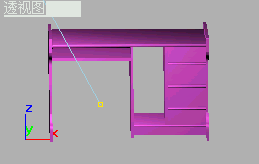 图12 图12 |